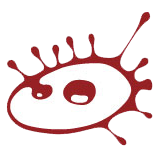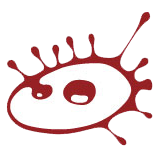【模型教程】如何打造一座城市
1.相关,这是一个有关插件的教程,用到了城市插件greeble,它能利用简单的面创造复杂的城市形态。是一个非常好用且非常实用的插件。像上一个教程一样,过程看似很多,其实步骤不多。只是写的略有些细罢了。
2.兴趣,很多东西并不难只要坚持下去就会发现其实都是很好玩的东东,而且也可以丰富我们的业余生活。
3.分享,于是打算写一些很简单的教程,让我们看看这个其实不难的世界。
4.归纳,其实一直也是在不断的摸索,相信多练习多总结可以得到更多的收获。
《《《《《《《《《《《《《《《《《《《《《《《《《《《《《《《《《

这是最终完成的景象,我们要用Greeble这款插件来制造一个一平方公里的城市小景。
greeble是一个将面拉伸创造房屋的框架为原理,并提供材质ID设置他的皮肤来完成城市创建的工具。
因此第一步我们要创造一个我们想要城市的地基,这一点对于我们城市的框架,道路走向,房屋格局的影响非常明显,也因为如此不同的平面的形态构建了不同的城市基本风格。
1.创建一个平面,在右侧的创建面板选择平面,在顶视图中拉出一个平面,大小可以自定,当然越接近现实比例效果更好更真实,注意设置分段,不要分太高,否则后期延迟会非常严重。

2.将创造的面转变成多边形,或者在平面上添加一个编辑多边形修改器。这样在基础平面上叠加修改器是因为可以回头修改并影响上面的修改器查看变动效果。而且面转多边形和编辑多边形修改器叠加效果是一样的。

3.然后在编辑多边形修改器层级上选择多边形层级,在刚创建的平面上如图选择这些交错的面格。这些选定的面就是我们要将其与房屋楼层间隔的道路部分。我们按delete键将其删除:

4.而后回到编辑多边形修改器,选择它的顶点层级,选择哪些分隔开的房屋边角,

应用下图的切角命令,将边角切出一定的角度。

这样作的原因是因为greeble这个插件只支持三角形和四边形挤出成为房屋,我们在将一些面作切角变五边形以后就不会成为楼层,而是那种小空地的样子

重点以及亮点来了,我们这个帖子的主角登场了。。
记住,这是一个插件,它是一个插件。。大家去网上搜一下greeble相信很快就可以找到,它的体积很小,但功能异常强大。对于我们创造相对复杂的城市作用极大:
5.我们从修改器面板找到并选择它,叠加到平面的上层:

我们先不看叠加上它之后的效果,按照下面的步骤将其一次完成
如图红框部分,这里记住“选择顶部”前的勾
 (这里注意设置材质ID,我们打算创造一个分为底层,中层,顶层,小物件,空地的构架。所以在这里就要将这些部分分别设置不同的ID,方便我们操作。因为默认所有部分材质ID都为1,于是我们将底层,中层,顶层,小物件,这些部分分别设置ID为2,3,4,5,剩余的就是我们的空地ID了,也即ID1:)
(这里注意设置材质ID,我们打算创造一个分为底层,中层,顶层,小物件,空地的构架。所以在这里就要将这些部分分别设置不同的ID,方便我们操作。因为默认所有部分材质ID都为1,于是我们将底层,中层,顶层,小物件,这些部分分别设置ID为2,3,4,5,剩余的就是我们的空地ID了,也即ID1:)
6,选择Greeble修改器,右键会发现有复制与粘贴的功能,也就是说我们的修改器也可以用复制粘贴的方法复制出很多。因为我们要将城市楼层大体分为底层中层上层三个部分,因此我们复制两次greeble:

7.在第三个也就是叠加到最顶上的修改器上勾选“小部件”前面的勾勾,并如图设置最小尺寸最大尺寸以及最大高度,
 (最小最大尺寸的数值是指的楼顶大小的百分比,我们要创建的小物件是在楼顶一些小东东)
(最小最大尺寸的数值是指的楼顶大小的百分比,我们要创建的小物件是在楼顶一些小东东)
于是我们可以看一下基本的框架效果了:

是不是略有些城市的感觉了,下面的操作就是为其添加皮肤了,因此我们进入一般模型的第二部分,材质构建:
1.我们打算分别给空地、底层、中层、上层、小物件这几个部分添加材质。因此要将他们分离出来。
 所以,我们这里就要选择开始就设置的材质ID2、3、4,并将其分别应用分离命令将其一一分离:
所以,我们这里就要选择开始就设置的材质ID2、3、4,并将其分别应用分离命令将其一一分离:









并将分离出来的这几个部分如图命名,目的就是后期操作好区分

2.我们全选所有的部分,为其添加一个按元素分配材质的修改器,目的是材质的随机化。


这里的随机分布数量可以随意,效果自然是数量越多,城市越真实。我们这里作演示,所以数量略略的选择了4。
3.打开材质编辑器(它在整个编辑器的右边顶上一栏)
我们选择几个材质球,分别按我们分离出来的部分命令,命名的原因也是为了一一对应,方便编辑操作:

4.将2、3、4号材质球分别都选择“多维/子对象”这个材质:
(多维/子对象这个材质非常方便,它相当于在一个材质球里容纳了N个普通材质球,这个N是可控值,想要多少就设置多少。因为我们打算将我们前面分离出来的几个部分让他们的贴图随机化,所以应用了这个材质)
我们将设置数量这里选择4,对应我们在按元素分配材质里设置的数值,并如图将材质代表的颜色选择为不重复的各种颜色:(就像地球仪每个国家颜色都分隔开好区别领域一样,是这个原理)


5.然后将第二号材质球移动复制到3、4(这是为了方便,复制后的材质是互不干扰的),然后跟上面一样,为各子材质代表颜色选择互不重复的颜色:

6.现在我们要将这些材质球赋予给我们的模型,我们在顶栏从场景选择里,分别将材质球一一对应分配给模型:

选择对应部分区域后,点击材质面板如图按钮就实现分配了:

这里就是分配后的场景景象,我们接下来要作的就是用各种真实贴图替代这些颜色框框,完成我们最终的模型:

7,我们分别为“底层、中层、上层”找一些对应的真实贴图。比如底层一般是门面要有门要有大玻璃格,中层是住宅区窗户要多,顶层要有明确的楼顶特征(我这里只列出了每个部分对应的一张贴图,实际上都用上了同种的4张,如果要让城市更真实,增加多维子对象的ID数量以及贴图是它的途径)



找好并弄到材质球漫反射贴图里以后,点击图示按钮在编辑器里查看效果

8.同时选择一个UVW贴图修改器,选择按面贴图:
(所谓的UVW就是指的贴图的XYZ这些坐标轴,编辑UVW就是给材质找一个明确的贴图坐标)

再来看一下我们场景里发生的变化;

9.上面我们分别为底、中、上楼层设置了材质并已完成,所以我们接着就是补充空地以及小物件这两个部分的材质。相对上面的设置,这里就非常简单了。我们选择第一个材质球,找到无光/阴影选择并赋予给空地和小物件就可以了。当然也可以像上面那样用真实贴图来代替。

最后加上一些雾效,建个圆柱体删除顶底面翻转法线为其添加一张天空全景图片,完成我们天空的部分





当然我们其实还可以再添加一些小树树,绿化一下我们的城市,再作细一点可以将街道部分分为主街道以及人行道什么,这里就略去了。因为咱们今天的主角是greeble这个插件。先弄到这里吧。
总结:之所以要将添加了greeble的房屋分隔成多个部分是建立再多次尝试后的结果。
如果只根据greeble提供的材质ID分配材质的话会发现整个模型都会是非常统一的底中顶层材质,而不像一个城市。而如果简单的想将其实现随机化,赋予按元素分配材质又不能有规则的区别门面窗户顶格这些非常明显的细节部分。
结合这两点,将一个完整的部分分化开一一设置,就解决了问题。
本教程信息来源于此网址:http://blog.sina.com.cn/s/blog_64e59da50100m1x0.html