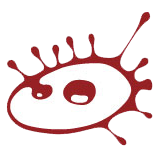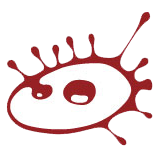3dsmax的网络渲染图流程
3dsmax 的网络渲染功能十分强大,并且包括finalrender这样的优秀的渲染器对他的完全支持更令其可以发挥强大的威力。网络渲染的原理就是让所有的计算机一块参加计算,每台计算机算一帧图片,算好后空闲的计算机 会自动找到还没有计算的图片进行计算,这样就让原本需要n 个钟头的动画序列的计算量平均分配到了网络中的 n 台计算机中去了。
首先要说明的是我没有系统的研究过max 的网络渲染功能,对于他的操作其实是一知半解,完全是凭借主观判 断瞎摸乱撞试验出来的,很多地方可能不十分科学。然而我们使用它的目的就是要提高渲染速度,能用起来就行了, 因此我这个教程仅仅是演示一下我使用的过程,至于方法科不科学,请大家不要太计较。(如果我误导了谁也请不 要砸我,我自己找块豆腐一头撞死好了。)
我们以网络中有两台电脑为例,如图:
.jpg)
假设局域网中有两台计算机,分别叫做lfn和lmapple ,我把他们都摆在了一个工作组中,这样看得比较清楚。当然计算机越多越好,方法以此类推。
好了,一般我们的局域网都设置了TCP/IP协议,我们可以打开来看看,方法?看 win2000 的帮助嘛。好了,在网上邻居点右键,选择属性,在本地连接上再点右键,再选择属性,双击 internet 协议( TCP/IP ),出现 如下图一般的界面:

我这里使用的IP 地址就是这样了,你的可能跟我不一样,不过不要使用自动获得IP 地址,一定要手动输入,
因为自动的 , 动态地址的网络渲染我不会,, 能不能成我也不知道(不要砸我)。注意子网掩码,待会要用到。 另外一台机器的IP 为: 191.168.0.2,你可以随便设。
好了, 下面将要共享目录。为了让两台机器能够自由的相互访问,不用输入密码什么的就可以直接看到对方的目录文件, 需要进行一些设置。如果你已经可以做到自由访问对方机器的话就不用看这一段了。好多人访问别人共 享目录的时候( win2000 下)还要输入用户名,这是很烦人的(啰嗦)。
打开控制面板 / 管理工具 / 计算机管理,出现如图界面:

在用户里面增加两个用户,分别为lfn 和 lm ,在属性里让他们隶属于administrators组,注意,两台机器都
需要同时增加这两个用户,然后我们在lfn这台机器上用lfn用户登陆,lmapple这台计算机则用lm 登陆。以后就用这两个用户名登陆好了,反正权限也是administraor,所有操作都是可行的。现在共享的目录,对方不需要输入密码就可以访问了。

如图,我们已经在lfn 上共享了一个叫做netrending的目录,权限是所有用户完全操作(缺省的)。以后我们渲染的图片序列就打算保存在这个目录里面。
设置好网络之后,就可以进入联机渲染的工作了。
我们打算把lfn这台机器作为管理机器,其他的作为渲染服务工作站。第一步,就是要打开lfn上的渲染管理器,我们在开始菜单下的discreet 菜单下的3ds max4 菜单下找到Network Rendering Manager,运行它:

管理服务器已经启动,下面我们要在每台机器上启动渲染服务,所以,将lfn 和 lmapple 这两台电脑的Network Rendering server打开(如果lfn只打开maneger 而不打开server ,那么它将只参与管理而不参与渲染,浪费资源哦)。
第一次运行时应该出现如下菜单,如果没有出现你也可以在edit/genneral settings里调出它:
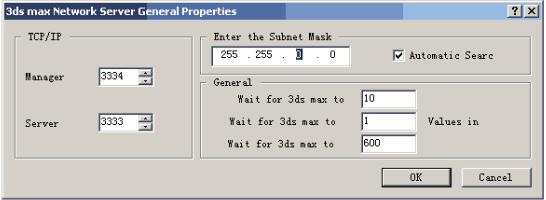
注意缺省的子网掩码不对,我们手工改一下,255.255.0.0 ,反正要跟你的网络设置相同。 然后确定就可以了。
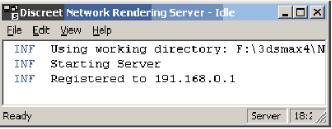
好,出现以上画面说明万事大吉,可以打开max 进行渲染设置了。不过先不要急,在此之前先看看渲染任务管理器,否则万一你想取消某项渲染都没办法。在程序组里打开QueueManager:

在第一个插头的图标上点一下,这是 connect,于是出现connect manager:
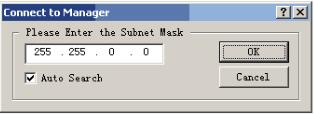
子网掩码注意填对,ok 确定。于是出现任务队列的状况:
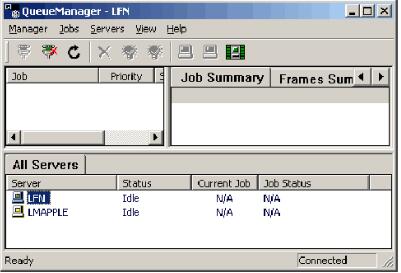
可以看到两台计算机的渲染服务已经准备就绪,job还是空的,待会我们来给他一个job
现在打开3dsmax4,在这里我使用了一个finalrender的场景来进行渲染,你也可以随便打开一个场景。

这个场景便是著名的焦散手镯落地动画。打开渲染设置,在文件保存里选择你要渲染的 图片的保存目录。现在要注意,可不能选择渲染成avi文件了,因为前面说过网络渲染是 分别渲染图片。
特别注意,渲染目录跟以前的设置有些不同:

现在不能将保存路径设为d盘某个目录,而是一定要保存在“网上邻居”的某个目录中,选择lfn机器,找到原先共享的目录。

现在你可以看到上图中files 后的目录开头是“\\”,这代表网上的机器路径。以后两台机器渲染的图片都将保存在这个目录里。现在选中“ Net Render ” , 表示要进行网络渲染,再点 render :
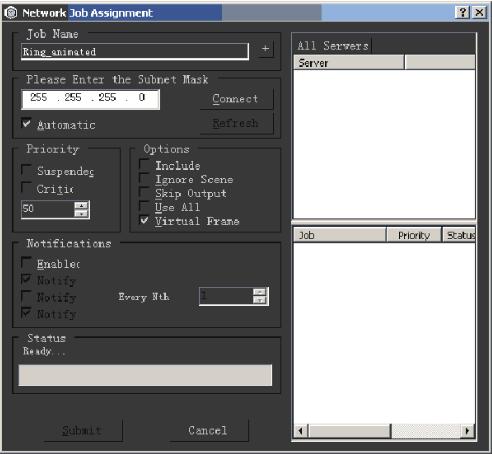
弹出的界面中,发现子网掩码不对,改一下:255.255.0.0 ,然后再点connect:
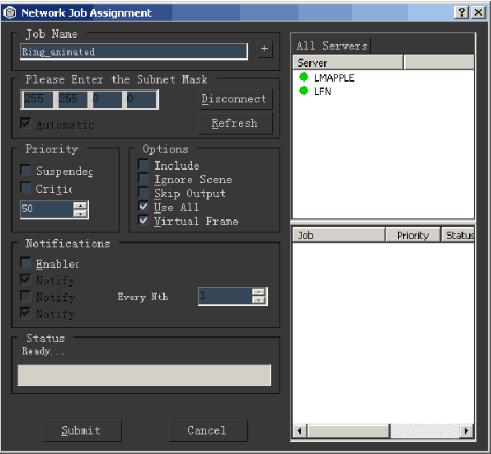
右边出现了绿色的两台机器,代表可用。勾选option下面的use all,表示要使用所有的机器,然后点 submit ,等一会就开始自动进行网络渲染了。(别忘了渲染动画,要是光渲染一帧的话,use all 是不可选的)
在渲染过程中,你可以关掉max,不影响的。如果要中止渲染,或是渲染完毕要删除job,打开queuemanager:
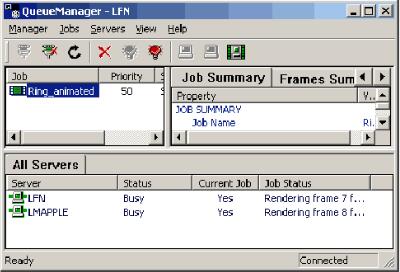
选中现在的任务,点红色的叉叉,将它删除就可以了。